Overview
The OptiFlow Configure page in WeatherTRAK Central has received a visual update (part of the Aug 31st, 2021 WeatherTRAK Central release); however, the general functionality of the Configure page has not changed.
Consult the OptiFlow Users Guide for detailed programming information.
The goal of the design update was to help better display the controller and program information in the OptiFlow Controllers and the Hydraulic Tree columns. This article will explain the difference between the previous Configure page and the newly designed Configure page.
Standard vs. Optimized Schedules
When an OptiFlow enabled controller is first activated and synchronized with the WeatherTRAK server, the controller can be programmed entirely using a traditional Standard schedule constructed on the Program page in WeatherTRAK Central. Configuring the POC and Mainline can be performed along with all controller programming options available in the WeatherTRAK Mobile app (Coming in Version 3.6 - April 2022). The OptiFlow enabled controller will remain using the Standard schedule until the Hydraulic Tree has begun to be built (once a POC/program/station has been assigned to a pipe). At that time, the OptiFlow enabled controller will start using the Optimized schedule. The Standard schedule will no longer be available, and the controller will not be able to return to this temporary state moving forward. It is crucial to complete the Hydraulic Tree and finish setting up, and optimize the schedule for any watering to continue.
One way to know if a controller is using a Standard or Optimized schedule is to view the Manage Controller or Program page. At the top, the Irrigation Schedule will display what is being used.
Optimized:

Standard:

Additionally, on the Configure page, you will find an icon representing the schedule being used next to the controller.
Optimized:![]()

Standard:
![]()

In this example, the first two controllers use an Optimized schedule, and the last controller uses a Standard schedule.
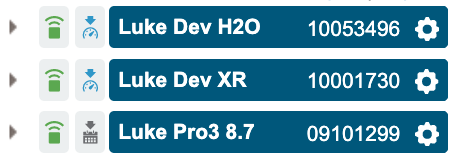
Additional Features
Working with the Configure page is performed the same as before the visual update. Yet, there are a few additions to improve your experience.
1. In the OptiFlow Controllers column, the programs have two visual states:
- A controller program (and all the stations within) that has not been added to the Hydraulic Tree will look like:

- A controller program (or one or more stations within) that has been added to the Hydraulic Tree will look like:

2. Selecting a controller program in the OptiFlow Controllers column will highlight the same controller/program in the Hydraulic Tree to the right.
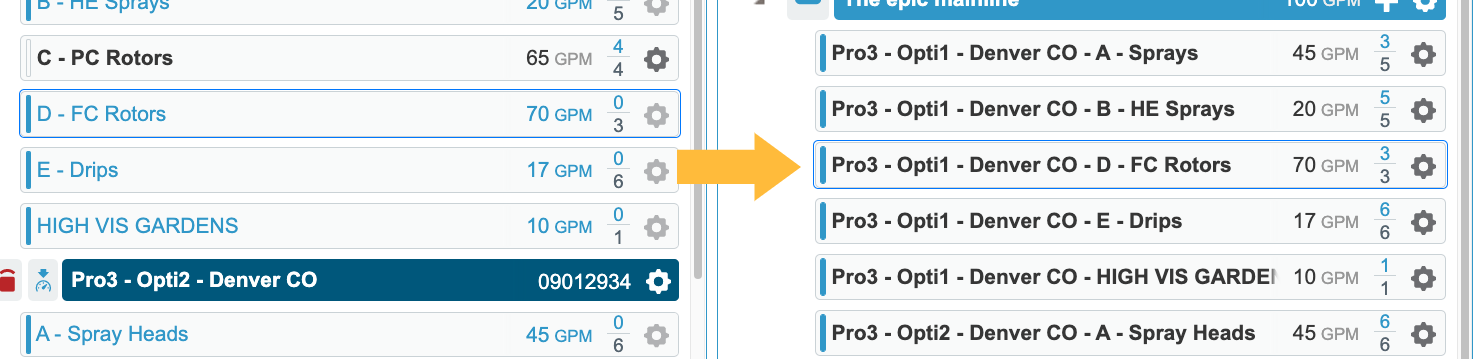
3. The total number of stations in a controller program is listed for each program on a controller. It reveals how many stations are assigned to the Hydraulic Tree in that specific program.
For example, this controller program found under OptiFlow Controllers has not been assigned to the Hydraulic Tree, and all four stations in that program are also not assigned.

Once assigned, in addition to the visual changes, you can see all stations are assigned to the Hydraulic Tree - as there are no stations available, out of the four that make up that program.

When viewing that same controller program in the Hydraulic Tree, you can see four out of four stations in the program are assigned.

When Allow Station Assignment is active, and stations can be independently omitted within a program, this example shows one station is not assigned to the Hydraulic Tree - one of the four stations in the program was not assigned. Three of the four stations were assigned.

4. Hovering over different values can reveal more information.
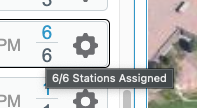
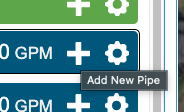
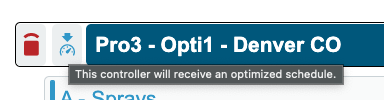
Icon Legend
Optimized Schedule
![]()
Standard Schedule
![]()
Site
![]()
Water Source
![]()
Pipe
![]()
Flow Zone
![]()
Add![]()
Settings
![]()




