Table of Contents
BaseStation 3200 Irrigation ControllerConfigure the biSensors and Set Up Watering StrategiesSet the Start Time for the ProgramSet the Start Days for the ProgramSet Up the Water Windows for a ProgramBaseStation 3200 Irrigation Controller
If you have a Baseline soil moisture sensor (biSensor™) installed in your landscaping and connected to your BaseStation 3200 irrigation controller, you can program the controller to water based on the moisture levels in the soil. This watering strategy can reduce outdoor water use by up to 62 percent or more over traditional irrigation methods. And, by watering your plants when needed, you can increase landscape health, promote deeper root growth, and make your plants more disease resistant.
The BaseStation 3200 irrigation controller supports several biSensor-based watering strategies, but Baseline recommends the lower threshold (also referred to as “less than limit” or “lower limit”) configuration as a general watering strategy.
Overview of Soil Moisture Levels
The amount of moisture held in the soil varies depending on the type of soil and the amount of time between watering events. When you’re using a sensor-based watering methodology, you should have a general understanding of the water holding capacity of various types of soil. We’ve included a brief description of the standard soil moisture content levels in this document. You can learn more about soil moisture content, soil classification, infiltration, and water movement in Baseline’s document titled Watering with Soil Moisture Sensors.
Soil moisture content is identified by the following levels:
Saturation: At the saturation level, nearly all of the spaces between soil particles are filled with water. As a rule, irrigators do not want to saturate the soil because it cuts off the plant’s supply of oxygen, which, in effect, drowns the plant.
Field Capacity: When soil is at the field capacity level, it means that all excess moisture has drained freely from that soil. The amount of remaining moisture is the field capacity. To irrigate properly, you would turn off the water when the soil in the root zone of the plants reaches field capacity. A Baseline biSensor measures field capacity in the calibration process and uses this value as the basis for other settings.
Maximum Allowed Depletion (MAD): In most cases, the maximum allowed depletion level is just before the plants begin to show visible signs of stress. Irrigators typically start watering at or before MAD is reached because they don’t want their landscapes to show signs of stress. MAD is not measured because it is based on observation and opinion. The biSensor can automatically set a MAD threshold for you based on the measurement of field capacity; however, keep in mind, this setting is based on a calculation, and we encourage our customers to fine-tune their thresholds.
Permanent Wilting Point: At the permanent wilting point, the level of water in the soil is not sufficient to meet the plant’s needs.
When you configure the BaseStation 3200 to use the lower threshold watering strategy, you are telling the controller to start watering when the biSensor detects that the moisture content in the soil is below the lower limit, which is equivalent to the maximum allowed depletion (MAD). The controller stops watering when it reaches the end of the runtime. Then the biSensor will monitor the moisture content until the MAD level is reached and watering will start again. 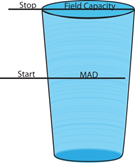
Step 1 - Installing the biSensor
The biSensor needs to be placed in the effective root zone of the plant it is monitoring. Usually, the biSensor will be making the irrigation decision for many plants or even multiple zones of plants with similar water needs, so it should be placed in the effective root zone of a representative plant.
Take note of the serial number of the biSensor that you are installing in the landscape. You will need this number when you program the controller.
Follow the wiring instructions in the biSensor installation guide to connect the biSensor to the two-wire path or to the biSensor ports on the controller or on the powered biCoder.
Make sure that you maintain polarity on the wire connections.
Fasten the wiring with wire nuts, and then test communication with the controller before you complete the installation with waterproof connectors.
DeleteStep 2 - Setting up a Primary Zone and Configuring the Zone Settings
After you have defined the area that will be watered by the sensor-based strategy, identify the zones that water that area. From those zones, select one to be associated with the sensor. Then, in the controller, designate that zone as the primary zone.
In addition to being the zone that is associated with a sensor, a primary zone is the zone within a scheduling group that all other linked zones are linked to. Changing the programming on this zone will adjust the programming on all linked zones, resulting in saved time and consistency.
Prerequisites
- biCoders have been assigned to zones.
- If you are using soil moisture sensors, they have been installed and detected by the controller.
- You know the number of the zone that waters the area where the sensor is installed.
To assign a primary zone
1. Turn the dial to the Zones position.
2. Verify that the number displayed in the Program field matches the program in which you want to set up the primary zone. If the zone is enabled in multiple programs and you want to set up the primary zone in a different program, pres + or – to change the program number.
3. Press Next to move to the Zone field, and then press + or – to select the zone that you want to assign as a primary zone.
4. Press Next to move to the Zone Mode field.
5. Press + or – until Primary displays in the Zone Mode field.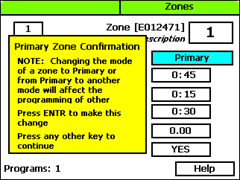
To configure the zone settings
When you set a program to start based on a biSensor reading that is less than the limit, you need to set up at least 3 soak cycles with a soak time that is at least twice as long as the cycle time. Soak cycling breaks the total runtime into shorter water “cycles” with “soak” periods in between to allow time for water to soak into the soil.
1. Press the Next button to move to the Water Time field.
- Set zone water times to apply ½ - ¾ inch of water.
- If you want to increase the value in the hours place, press +.
- If you want to change the value in the minutes place, press Next , and then press + or – .
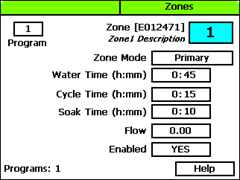
Tip: Let the controller calculate the cycle time and soak time settings for you. Press Next to move to the minutes placeholder in the Soak Time field, and then press Back. The controller divides the time in the Water Time field by 3. This value is used for the cycle time and the default soak time is 30 minutes.
2. Press the Next button to move to the Cycle Time field. The cycle time defines the duration of each watering cycle interspersed with soak times.
Note: You cannot change the cycle time setting for a linked zone.
3. Press Next to move to the Soak Time field. The soak time defines the duration of each soaking cycle interspersed with watering times.
Note: You cannot change the soak time setting for a linked zone.
4. Press the Next button to move to the Flow field. If you know the gallons per minute flow for this zone, you can press + or – to enter it in this field. You can also perform a Learn Flow operation to update this field. Refer to Learning Flow by Zone in the BaseStation 3200 User Manual.
5. Press Next to move to the Enabled field. Press + or – to toggle the value in the field between YES and NO.
Step 3 - Creating a Scheduling Group
1. Turn the dial to the Zones position.
2. Verify that the number displayed in the Program field in the upper-left corner of the screen matches the program in which you want to set up the scheduling group. If the zone is enabled in multiple programs and you want to set up the scheduling group in a different program, press Next to move to the Program field, and then press + or – to change the program number.
Note: You can only link a zone to its primary zone within the same program. Linked zones cannot cross programs.
3. In the Zone field, press + or – to select the zone that you want to link.
4. Press Next to move to the Zone Mode field.
5. Press + to change the entry in the field so it shows Linked-#.
6. To continue linking zones, press Enter until the number of the zone that you want to link displays in the Zone field at the top of the screen.
7. Repeat steps 5 and 6 until you have linked all the zones in the group to the primary zone for that group.
DeleteStep 4 - Assigning the biSensor to the Primary Zone
When you use soil moisture sensors (biSensors) to monitor your zones, you need to assign a biSensor to a primary zone. If you have not configured any primary zones, you will not be able to complete the following procedure. Refer to Step 2 in this document.
1. Turn the dial to the Smart Watering position.
2. The Moisture Sensor Assignments option should be highlighted. If it is not highlighted, press + or – to highlight it.
3. Press Enter. The Assign Sensors screen displays.
4. The Search option should be highlighted in the column on the left. If it is not highlighted, press + or – to highlight Search.
5. Press Enter. The system lists the serial numbers of all biSensors that it finds.
6. Press + or – to highlight the serial number of the biSensor that you want to assign, and then press Enter. The serial number moves from the list on the left to zone address on the right.
DeleteStep 5 - Configuring the biSensors and Setting Up Watering Strategies
1. Turn the dial to the Smart Watering position.
2. Press Next to select Moisture Sensor Setup, and then press Enter. The Sensor Setup screen displays.
3. If you have more than one biSensor installed and assigned to a primary zone, verify that the correct primary zone displays in the Sensor Primary Zone field (the serial number of the assigned biSensor displays in the lower-left corner of the screen). If the biSensor that you want to configure is not displayed in the field, press the + or – button to select the correct one.
4. Press Next to move to the Water Strategy field, and then press + or – to select the Lower Limit water strategy.
5. Press Next to move to the Lower Limit field. Press + or – to change the number in the field.
Note
The best way to set the lower limit is to have the controller do an initial calibration cycle. Set the Calibrate field to One Time. The calibration cycle will run during the first normally scheduled water time that is at least two days after the biSensor installation. The system sets an initial lower limit based on the calibration.
6. Press Next to move to the Limit Adjustment field.
Note
This field is typically used to offset the limit set by a calibration cycle. You can use this adjustment to make the soil a little wetter or a little drier than the controller set limit. If you think that you might need to use this field, contact Baseline Support for help.
7. Press Next to move to the Calibration Cycle field.
- Never – No calibration cycle will be performed
- One Time – A single calibration cycle will be performed at the next start time
-
Monthly – A calibration cycle will be performed each month at the first start time
Note
Calibration cycles require that soak cycles be enabled. When you set these watering strategies, soak cycles will be automatically enabled.
8. When you have finished making changes, turn the dial to the RUN position.
Note
If for any reason the biSensor becomes damaged or fails (12 hours of failed data or communication) the corresponding primary zone and linked zones will water based on a timed operating mode which is based on set water times and program schedule.
Step 6 - Setting the Start Time for the Program
1. Turn the dial to the Programs position.
2. The Program Start Times Setup option should be highlighted. If it is not highlighted, press Next to highlight it.
3. Press Enter. The Start Times screen displays.
4. Verify that the number displayed in the Program field matches the program that you want to set start times for. If you want to select a different program, press the + or – button to change the program number.
5. Press Next to move to the start times grid.
6. Press + or – to set the time in the first cell.
7. Press Next to move to the next cell in the start times grid, and then press + or – to set additional start times as needed.
DeleteStep 7 - Setting the Start Days for the Program
Schedule the program to water every day, and then let the biSensor determine which days to skip by monitoring the moisture level. The controller only waters when the moisture level has dropped below the lower limit, and then a full watering cycle runs.
1. Turn the dial to the Programs position.
2. Press Next to highlight the Program Start Days Setup option, and then press Enter. The Start Days screen displays.
3. Verify that the number displayed in the Program field matches the program that you want to set start days for. If you want to select a different program, press the + or – button to change the program number.
4. Press Next to move to the Schedule Type field where you need to select Days of the Week.
- After you select the Days of the Week option, press Next to set up the weekdays when you want the program to start. By default, the boxes for the days of the week are marked with a Y (Yes), which indicates that the program will start every day. If you want to change a start day, press Next to select the day, and then press + or – to change the setting.
Note
If you want information about the other schedule types that are available, refer to Setting Up the Start Days for a Program in the BaseStation 3200 User Manual.
Step 8 - Setting Up the Water Windows for a Program
Water windows tell the controller when watering is allowed and not allowed. You can set water windows for either Weekly (shown on illustration below) or daily – when moving from weekly to daily, the weekly settings are copied to each day of the week.
Selecting daily water windows gives you hourly control of watering for each day of the week, and for each program. A white square will pause watering for that hour, or keep a start time from starting a program.
1. Turn the dial to the Programs position.
 2. Press Next to select the Program Water Windows Setup option. The Water Windows screen displays.
2. Press Next to select the Program Water Windows Setup option. The Water Windows screen displays.
3. Press + or – to select the program that you want to set up water windows for.
4. Press Next to move to the Water Window Type field, and then press + or – to select either Weekly or Daily.
Note
If you use “Weekly” to set up the water windows and then you decide to convert to “Daily,” the weekly settings are copied to each day of the week.
Selecting daily water windows gives you hourly control of watering for each day of the week and for each program.
5. Press Next to move to the Day of the Week field. If you are using the “Weekly” Water Window Type, you cannot change the setting in this field, but if you are using “Daily,” press + or – to display the day of the week that you want to set up water windows for.
6. Press Next to move to the ON/OFF field.
- If the boxes in the grid are blue (allow watering), the field displays OFF. Press Enter to turn all the water windows off.
- If the boxes in the grid are white (do not allow watering), the field displays ON. Press Enter button to turn all the water windows on.
7. To make changes to the individual boxes in the grid, press Next. The color of the number in the first box of the grid changes to red (indicating that you can change the setting in that box).
- To change the water setting for the time/day represented by that grid, press the + button.
- To move to next box in the grid, press Next.
Note
If you want to set up daily water windows, start by setting a basic profile in weekly mode, and then change to daily mode to modify specific days (like a mow day). Pressing the Enter button will maintain the current selected field and advance through the days of the week.
Step 9- Setting the Controller to Run
When you have finished making changes, turn the dial to the RUN position.
Delete



