Setting Up Station
IMPORTANT: Please first read Programming a Station in WT Mobile
Select Station Microclimate
It is not uncommon to have some valves in full sun while others are in deep shade on the north side of a tall building. These exposures or microclimates will impact station run times, cycle, and soak periods that a conventional controller cannot address. WeatherTRAK controllers give you the ability to choose specific microclimates to meet your plant needs. You can choose from the following options:
- Sunny all-day
- Sunny most of the day
- Shady most of the day
- Shady all-day
Setting the Microclimate for a Station
1. Press STATIONS. The SELECT STATION screen displays.
2. Press + or – to select the desired station.
3. Press à until the microclimate screen displays.
4. Press + or – to set the microclimate type for your landscape.
DeleteAssign Station to a Program
Stations are assigned to a program which manages the start time and water day mode. The program start time and water day mode are completed in the DAYS/TIMES menu, see Setting Start time and Water Window Length.
1. Press STATIONS. The SELECT STATION screen displays.
2. Press + or – to select the desired station.
3. Press à until the SELECT PROGRAM screen displays.
4. Press + or – to assign a station to a selected program.
5. Press à to continue to selecting usage of the water window or RUN to finish.
Note: To run multiple stations simultaneously, see Setting the Stack and Overlap Mode.
DeleteSelect Water Window
In Start Times/Water Days, a water window was established as part of the first start time. In this screen, you can decide to water within the water window previously defined or to irrigate outside the water window, as long as it does not exceed 23 hours and 59 minutes.
Note: All stations in the same program must be configured to use the water window.
1. Press the STATIONS button. The SELECT STATION screen displays.
2. Press + or – to select the desired station.
3. Press the à button until the USE WATER WINDOW screen displays.
4. Use the + or – button to perform one of the following options:
- To set the controller to not use the water window, select no.
- To set the controller to use the water window, select yes.
5. Press the à button to continue with Configuring Usable Rainfall.
DeletePreviewing Station Data
After entering in a station’s data, you can easily preview the settings by pressing the * button. The display will show all associated station data in an abbreviated form.
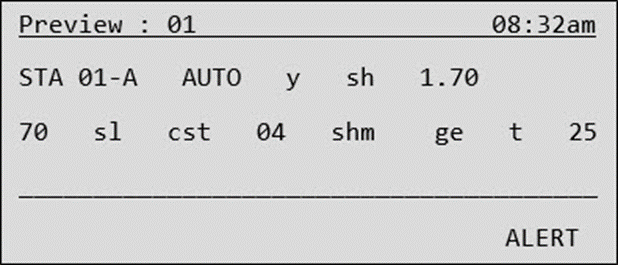
The abbreviations for the Preview screen are explained in the chart below.
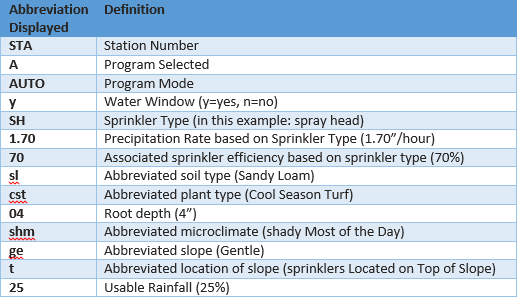
Setting Up Plants & Soil
Selecting Plant Type
Different plant types have different water needs. The WeatherTRAK controller allows you to program each station to best match your zone’s watering needs. Each plant type has a set root depth that can be edited as needed for specific site conditions. Plant choices are listed below.
|
Turf
|
Shrubs
|
Mixed
|
Native
|
Custom
|
2. Press + or – to select the desired station.
3. Press à until the plant-type screen displays.
4. Press + or – to select the desired plant type.
5. Press à to continue to Setting Root Depth.
Custom Plants will have custom crop coefficients. To set crop coeff see ET Values
Delete
Selecting Soil Type
Select one of five soil types that best represents the zone you are programming your station for. Your choices are sandy, sandy loam, loam, clay loam, and clay. The soil types represent soil texture classifications determined by the USDA with corresponding infiltration rates.
1. Press the STATIONS button. The SELECT STATION screen displays.
2. Press + or – to select the desired station.
3. Press the à button until the soil type screen displays.
4. Press the + or – button to choose the soil type.
5. Press the à button to continue to Soil & Plant Types
DeleteSelecting Root Depths
Each plant type has a set root depth that represents established plant material. Root depth can be adjusted for each station as needed. For zones with a combination of deep and shallow rooted plants, use a shallow root depth value. Root depth values range from 2” to 36” and are modified in increments of 1”. If using the Automated WeatherTRAK station mode on a new landscape, you may want to lower the root depth for the first several months until the landscape is established. To encourage improved plant health and resiliency against prolonged heat spells, remember to increase the root depth when the plants are firmly rooted.
Default Root Depths for Different Plant Types
The following table identifies default root zone depths found in the controller. Your site conditions may vary depending on whether the landscape is new or established. Adjust the root zone depth for each station for the selected plant type accordingly.
Note: For shrubs in clay or clay loam soil, you may want to adjust the default setting of 12” to 6” or 8”.
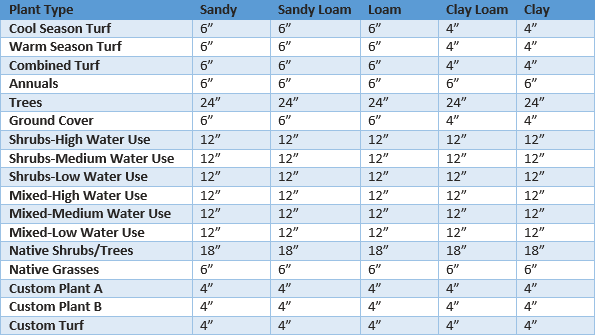
To customize root depths from the default settings above, perform the following steps:
1. Press the STATIONS button. The SELECT STATION screen displays.
2. Press + or – to select the desired station.
3. Press the à button until the root depth screen displays.
4. Press the + or – button to set the root depth value.
5. Press the à button to continue to selecting microclimate.
DeleteSetting Up Sprinklers
Selecting Sprinkler type
The irrigation industry has categorized various sprinkler head types into several types based on their design and usage. The Automated by WeatherTRAK mode incorporates these sprinkler categories along with associated default precipitation rates and sprinkler efficiencies. Selections are listed below.
- spray head
- full circle rotor
- part circle rotor
- mixed rotor
- full circle impact
- part circle impact
- mixed impact
- stream rotor
- bubbler
- drip emitter
- stream spray
- high-efficiency spray head
- sub-surface drip tubing
1. Press the STATIONS button. The SELECT STATION screen displays.
2. Press + or – to select the desired station.
3. Press the → button until the SPKLR TYPE (sprinkler type) screen displays.
4. Press the + or – button to select the sprinkler type you are using.
5. Press the → button to continue to Sett the Precipitation Rate.
Set Precipitation Rate
The WeatherTRAK controller automatically attaches a default precipitation rate and efficiency value to each sprinkler type that you select. The precipitation rate is an approximation that can be changed if necessary.
1. Press STATIONS. The SELECT STATION screen displays.
2. Press + or – to select the desired station.
3. Press à until the Precip part 1 (precipitation part 1) screen displays.
4. Press + or – to set the value to the left of the decimal.
5. Press à to continue setting the value to the right of the decimal.
6. Press + or – to set the value to the right of the decimal.
DeleteSet Sprinkler Efficiency
Sprinkler efficiency represents how evenly a sprinkler head applies water to the landscape. Each sprinkler type commonly represents a different efficiency based on the nozzle design and delivery pressure. The default value is based on the selected Sprinkler Type and can be modified from 10% to 95% in 5% increments.
1. Press the STATIONS button. The SELECT STATION screen displays.
2. Press + or – to select the desired station.
3. Press the à button until the SPKLR EFFICIENCY (sprinkler efficiency) screen displays.
4. Press the + or – button to set the desired value.
5. Press the à button to continue to Select Soil Type.
DeleteSet Useable Rainfall
The WeatherTRAK controller has the Usable Rainfall feature to enable stations covered by eaves or other structures to still irrigate when the controller is paused by a rain switch, user or WeatherTRAK rain pause. You can configure the controller to ignore the rainfall data gathered on a station-by-station basis. This is especially useful in situations where specific stations or valve zones are located under a roof or a porous overhead where little or no rainfall is usable. This function is available in all station modes except OFF.
If a rain switch, user rain pause or WeatherTRAK rain pause is active and specific stations are selected to use NONE of the usable rainfall, scheduled irrigation will continue to be applied.
If usable rainfall is configured to anything other than NONE, the controller will pause that stations irrigation during a rain switch or pause.
1. Press the STATIONS button. The SELECT STATION screen displays.
2. Press + or – to select the desired station.
3. Press the → button until the USABLE RAINFALL screen displays.
4. Use the + or – button to perform one of the following options:
- To set the controller to use 100% of the usable rainfall select 100%
- To set the controller to NOT use the rainfall, select None
5. Press the → button to continue to Selecting Sprinkler Type
For additional help, email HydroPoint Customer Support at support@hydropoint.com or call 800-362-8774
DeleteSelect Slope
The steepness of a slope can impact a station’s maximum cycle time. The WeatherTRAK controller allows you to adjust for slope type so efficient watering minimizing run-off can occur. Slope types are listed in the table below.
Slope Type: Grade
- none/slight: 0-5% grade
- gentle: 6-8%
- mild: 9 -12%
- moderate: 13-20%
- steep: 20+ %
1. Press STATIONS. The SELECT STATION screen displays.
2. Press + or – to select the desired station.
3. Press à until the slope factor screen displays.
4. Press + or – to set slope type.
DeleteSelect Sprinkler Location
Typically, sprinkler heads at the bottom of a slope require less run time than those at the top of a slope, because of the additional water the bottom of the landscape gets from natural water migration. The WeatherTRAK controller provides four options for identifying sprinkler head locations within your zone. Sprinkler location are listed in the table below. You must adjust your schedules to account for the sprinkler head location.
- none: no slope set
- all parts of slope
- top of slope
- middle of slope
- bottom of slope
1. Press the STATIONS button. The SELECT STATION screen displays.
2. Press + or – to select the desired station.
3. Press the à button until the SPKLR LOCATION (sprinkler location) screen displays.
4. Press the + or – button to set the sprinkler location type.
5. Press the à button to complete station programming.
Setting the sprinkler location on the slope is the last task to perform when programming your controller. The WeatherTRAK controller will now automatically calculate station water days, run times, cycle and soak periods for each station in Auto mode, independent of the other. This irrigation schedule is then updated daily via ET Everywhere. Remember, that you can easily see what you just programmed by pressing the * button while in the STATIONS menu. You are now ready to program your other stations that correspond to each zone of your landscape. To reduce many of the repetitive steps for each individual station, use the copy function. For more information, see Copying.
Note: HydroPoint recommends users configure station and program parameters using WeatherTRAK Central, as the web application provides an inefficient user interface.
Delete



