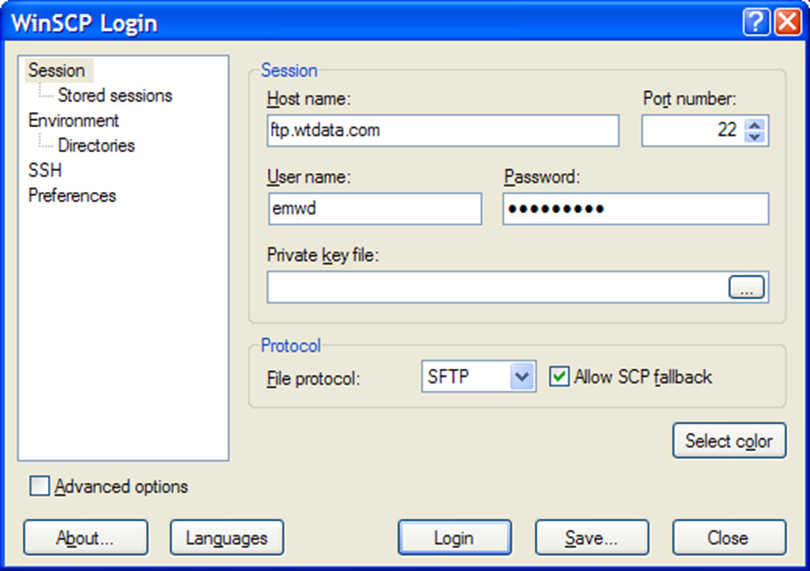Via command line Secure FTP client (PSFTP used in example)
-
Open your Secure File Transfer Protocol (SFTP) client application.
-
Open a session to ftp.wtdata.com:
-
Double click executable to launch.
-
At the command prompt “psftp>” type “open ftp.wtdata.com”.
-
At prompt “login as:” type your assigned username and press enter.
-
At prompt username@ftp.wtdata.com’s password: enter your assigned password.
-
Double click executable to launch.
-
To list the contents of your root directory type “ls” and hit enter.
-
You will see the following directories:
-
Archived
-
Input
-
Output
-
Processing
-
Archived
-
To retrieve your daily output:
-
Type “cd Output”. Type “ls” to list the files available for download.
-
To retrieve a file, type “get filename” (filename format is yearmonthdayET.csv. For example, the file for November 20, 2008 would be 20081120ET.csv)
-
Type “cd Output”. Type “ls” to list the files available for download.
- Once downloading is complete, logoff by typing “bye” or “quit” and hitting enter.
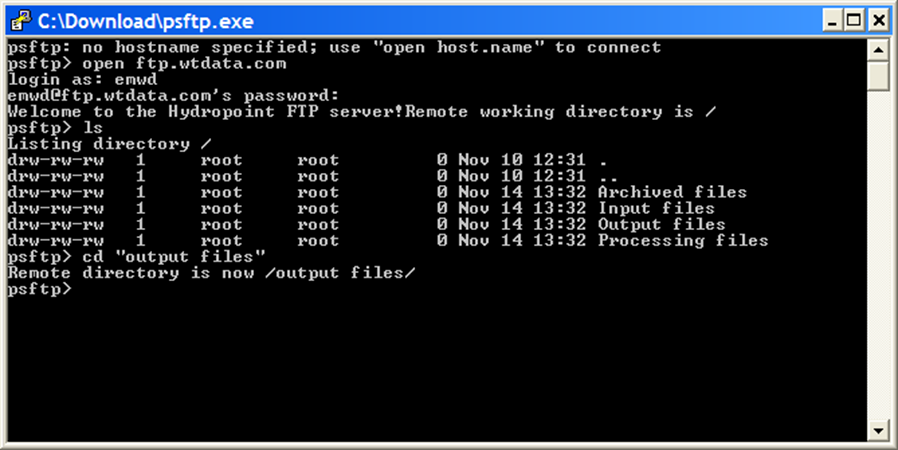
Via Windows GUI client (WinSCP used in example)
-
Open your Secure File Transfer Protocol (SFTP) client application.
-
Configure the SFTP session:
-
For hostname enter ftp.wtdata.com.
-
Port number should be 22.
-
Enter assigned username and password.
-
Leave Private Key File blank.
-
Click Save if you wish to save the session information.
-
Click login.
-
You can now drag and drop files from the FTP server to your desktop PC or mapped drives.
-
For hostname enter ftp.wtdata.com.