This guide is to provide directions for how to replace the SIM card in your controller with a new SIM card and update your controller firmware.
ETPro3 and OptiFlow
Materials Provided
- Cloud Update Key
- SIM card
Equipment Needed
- Phillips screwdriver
- Flathead screwdriver


1. Open the controller enclosure so you can see the control panel.
2. Loosen the 4 corner pop-up screws and lift the control panel from the cabinet. Locate the USB port on the back side of the control panel.
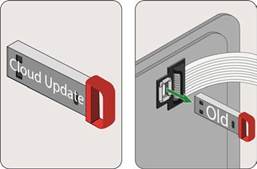
3. Locate the USB port on the back side of the control panel. If a Cloud Update Key is installed, remove it.
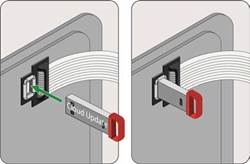
4. Insert the new, enclosed Cloud Update Key into the USB port as pictured.
5. Turn the control panel back over and temporarily place it back onto the enclosure shelf. Close the front panel door.
6. To update Controller Firmware, restart the controller:
a. Press HELP.
b. Press→ until the Restart Controller screen appears. (screen 17-03)
c. Press * to restart the controller.
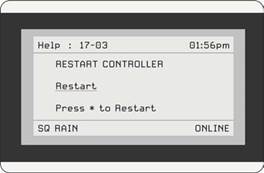
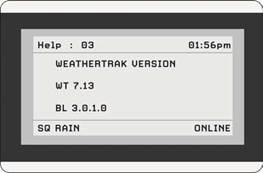
7. Check to see that the latest firmware is installed.
- Press HELP. (screen 03)
- Press → until WEATHERTRAK VERSION appears.
- For ETPro3 controllers, the firmware version should be 7.13 or higher. For OptiFlow XR controllers, the version should be 8.10 or higher. If is still does not update, contact Customer Support.
8. Leave the Cloud Update Key installed in the USB port.

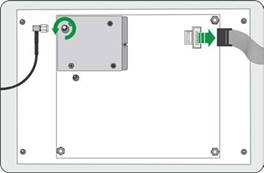
1. Disconnect AC power on the mini-chassis.
2. Disconnect the ribbon cable and antenna cable from the back side of the control panel.
3. Place the control panel onto a clean, flat and dry surface.
4. Remove the screws that hold the modem in place. Lift and pull the modem up.
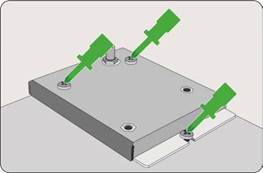
5. Remove the existing SIM card. The existing SIM card will no longer be needed but keep it until it is confirmed the controller is functioning normally (eventually dispose of SIM in environmentally friendly manner). Locate the SIM card holder on the modem module. Slide the SIM card cover back, and then open it.
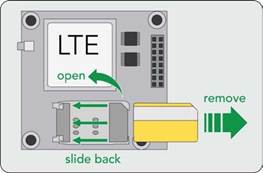
6. On the modem module, slide back the SIM card holder to unlock it and then open it.
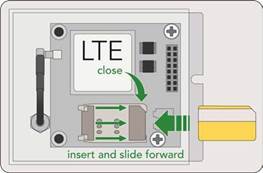
7. Insert the SIM card into the cover so that the metal side touches the contacts when the cover is closed and the notched corner fits into the notch on the holder.
8. Close the SIM card cover to lock it in place.
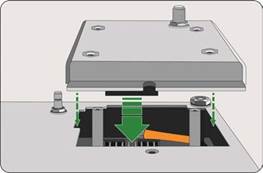
9. Align the modem module with the connecting pins and gently push it down.
10. Fasten the cover to the control panel using the twolonger screws.Use the shorterstar washer and screw to fasten the opposite side.
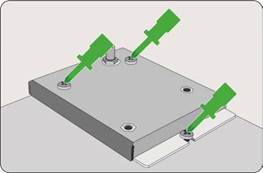

1. Reconnect AC power on the mini-chassis.

2. Reconnect the ribbon cable and antenna cable from the back side of the control panel.
3. Secure any excess antenna cable with a twist tie to ensure that it does not snag on the chassis board.
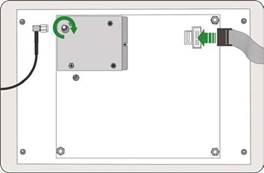
4. Screw the antenna cable into the antenna port.


5. Reattach the ribbon cable.
6. Place the control panel over the 4 pre-drilled screw holes at the top of the cabinet.
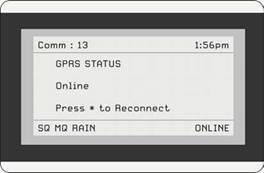
7. Hand-tighten the 4 corner screws.
8. Check to see that the date and time are correct onthe display screen. The time and date should sync automatically if the controller is online.
9. Check to see that the controller is online.
- Press the COMM button.
- Press the → button until GPRS STATUS (COMM13) appears. After 5 minutes, the display should say Online. If it doesn’t, contact support at 1-800-362-8774.
10. Close enclosure door.
LC Controllers
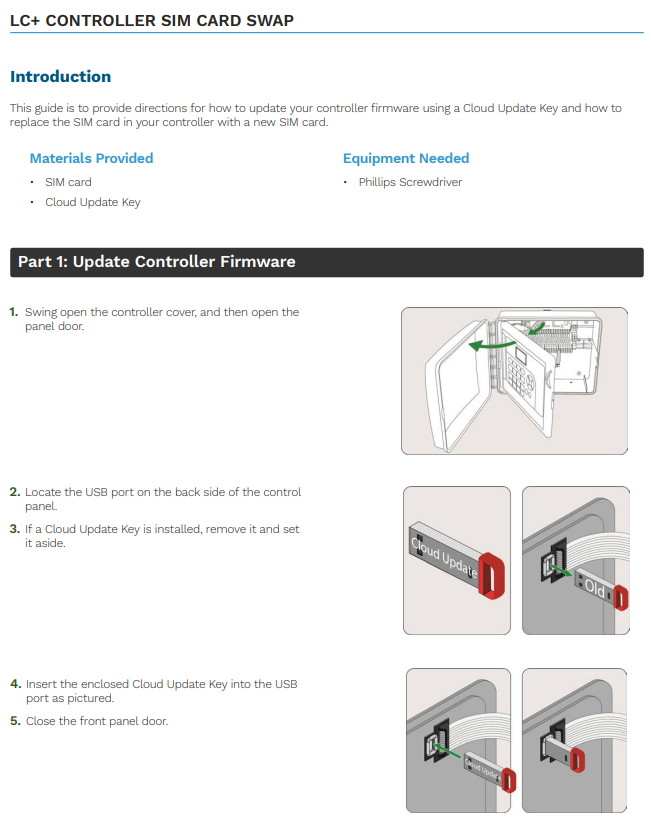
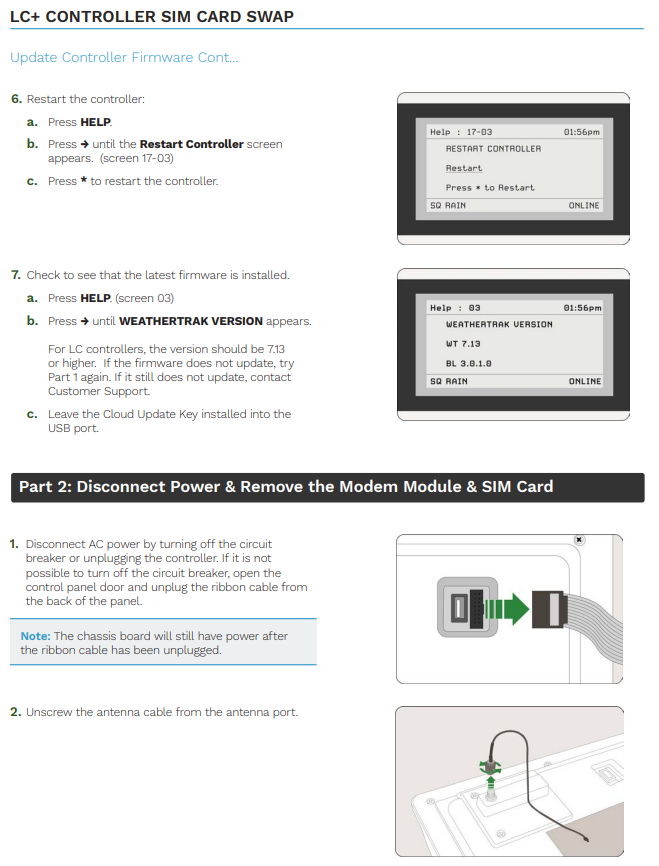
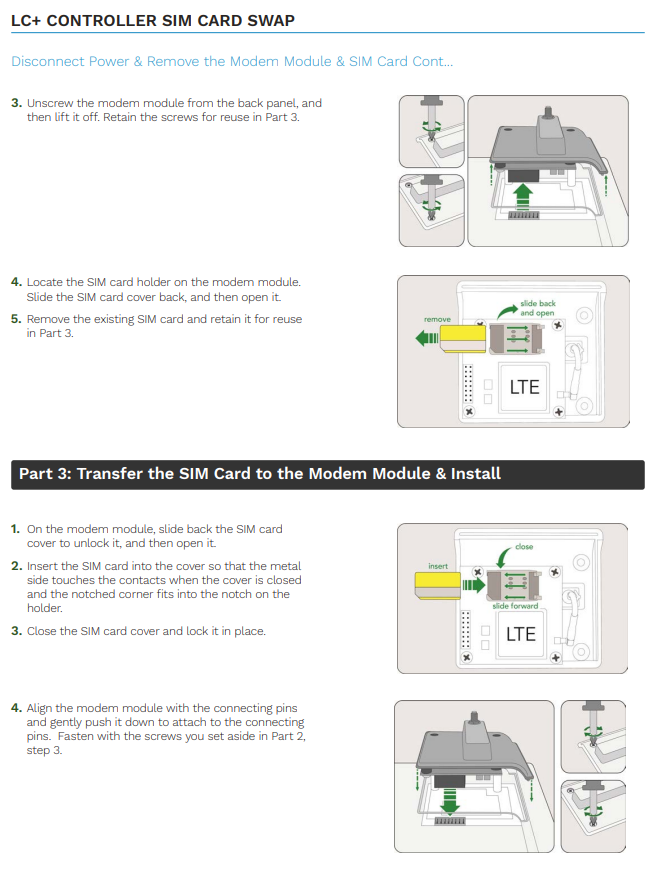
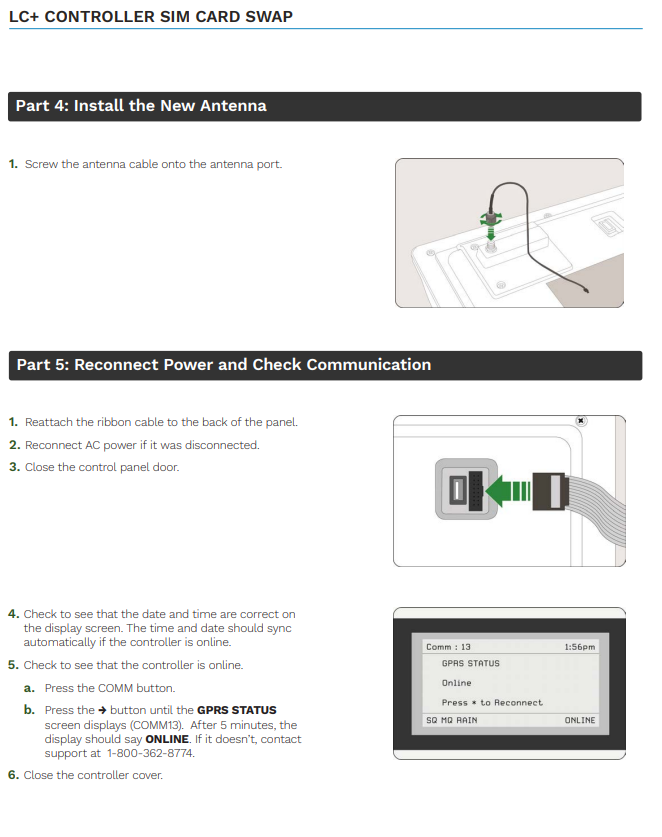
hydropoint.com/weathertrak
Ordering
Customer Service
Phone 800.362.8774
Mon - Fri: 5:00am - 5:00pm PT Sat: 9:00am - 2:00pm PT
© Copyright 2022 HydroPoint Data Systems, Inc. All rights reserved. HydroPoint, the HydroPoint logo, ETEverywhere, OptiFlow, RainShare, WeatherTRAK, WeatherTRAK ET PRO,WeatherTRAK FlowLink, and Worry-free Wireless Warranty are either registeredtrademarks or trademarks of HydroPoint Data Systems, Inc. Other trademarks maybe held by their respective owners.
Specifications, pricing, and availability subject to change without notice. RevA mmddyyyy



